
:max_bytes(150000):strip_icc()/04-how-to-delete-notebooks-in-onenote-cdd0590c02bb462694108a20fb31eb7f.jpg)
- #HOW TO DELETE ONENOTE NOTEBOOK IN ONEDRIVE .URL WINDOWS 10#
- #HOW TO DELETE ONENOTE NOTEBOOK IN ONEDRIVE .URL MAC#
Resolve the 0圎0000025 (File Too Large) error in OneNote If you get one of these errors, you should follow the steps in the related article: Open the 16.0 folder if you have OneNote 2016 or the 15.0 folder if you have OneNote 2013, then open the Backup folder.ĭelete the files or folders you no longer wish to save in the Backup folder. Open the Microsoft folder and then open the OneNote folder. In the navigation bar near the top of the window, type %localappdata%, and press Enter. You can also adjust the Number of backup copies to keep option in the same Save & Backup location to a lower number to save space. It may take a while to optimize the files. In the Options dialog, click Save & Backup.Ĭlick Optimize All Files Now.
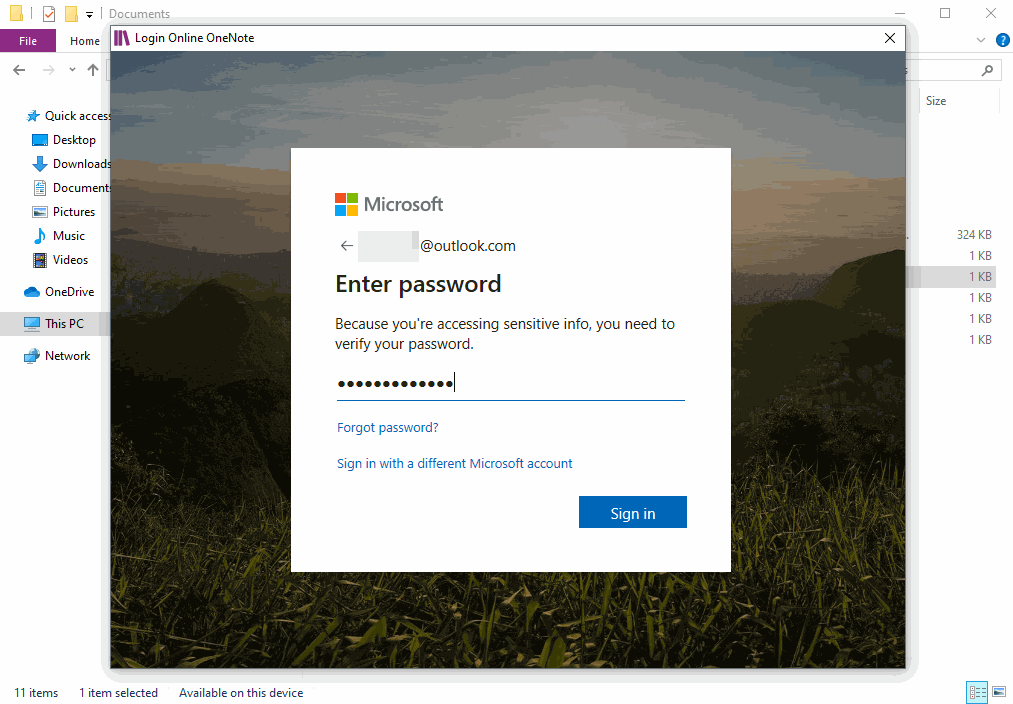
To solve these sync issues, you can optimize, or delete existing notebook backups. This may be caused by large backup files. Some errors, such as 0圎00015E0, indicate there’s not enough space on the device or notebook to sync a section. Once that’s done, you can delete the original section or page. You can also Copy and Paste the pages or content in the section to another page or section. Right-click the section (or page) and choose Move or copy. In the OneNote notebook, click the History tab, and then click the Notebook Recycle Bin. If you no longer want that section, you can delete it from the Recycle Bin to stop the error:

If these steps don’t work, section sync errors or problems can also be caused by a corrupted section located in the Notebook Recycle Bin. After the old section is deleted, you can rename the new section to the same name as the deleted section. If following these steps successfully syncs the pages in the new section that you created, you can safely delete the old section and then continue working in the new. If a progress bar appears, wait for it to finish. When all of the pages have been copied to the new section, press Shift + F9 to manually sync the notebook. You can do this by right-clicking each page, and then clicking Move or Copy. In the OneNote desktop app, create a new section within the same notebook.Ĭopy (but don’t move) all of the pages from the old section into the new one that you just created. If you have a single section whose pages aren't syncing with the rest of an otherwise up-to-date notebook, you can try the following workaround: Individual notebook sections can occasionally stop syncing properly. In the Shared Notebook Synchronization dialog box that opens, click any notebook icon with a yellow triangle warning icon over it to see the name of any section that’s causing sync problems.Ĭlick the Sync Now button next to the notebook containing the section. In the OneNote desktop app, click File > Info > View Sync Status. You can verify this by doing the following: When you wait till the final share-step with placing it in the correct OneDrive folder, the syncing goes without trouble.There may be times when your shared notebook is syncing normally, except for one of its sections or pages. I tried it with several notebooks which failed to sync properly. It's important to save the temporary local copy in a different location from the final OneDrive location, or else you will risk sync errors when OneNote tries to convert it to a shareable notebook in steps 5/6. The notebook can be opened on other devices from the new OneDrive as normally. On the old OneDrive, you can delete the notebook if wanted/available, but this must be done from the web interface. Now you should be able to delete the local export/copy in the explorer without trouble, and the notebook is syncing from the new OneDrive instead.The notebook will be converted to an online notebook and it will turn up as an url shortcut in the local OneDrive directory just as before.Just select the OneDrive you're migrating to and the wanted folder, edit name if necessary and click Move. After it's opened in OneNote, go to File-Share and you will be prompted to put it on OneDrive in order to share it.When OneNote asks where to save the imported notebook, you change the default suggestion to the same local folder where the exported package is. Double-click the saved package from the local folder.File-Export-Export Current Notebook-Notebook package and save it to a local folder which is not on the same OneDrive as you will migrate it to.Choose the notebook of interest in OneNote and make sure it's fully synced.
#HOW TO DELETE ONENOTE NOTEBOOK IN ONEDRIVE .URL MAC#
The mac version doesn't seem to support exporting notebooks.

#HOW TO DELETE ONENOTE NOTEBOOK IN ONEDRIVE .URL WINDOWS 10#
This was done on Windows 10 with OneNote 2016 for desktop. However, there are some details that should be added (I can't comment on the other answer since I'm a fresh user). I just did this myself and found Oesten Nelson's answer helpful.


 0 kommentar(er)
0 kommentar(er)
